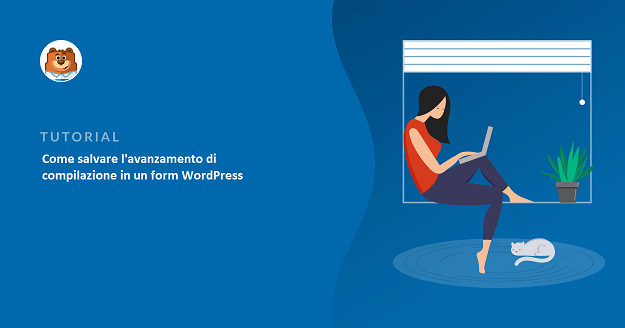I form di contatto sui siti web sono ormai molto diffusi perché consentono di entrare in contatto diretto con i visitatori. Ma non sono l’unico tipo di modulo di compilazione dati che si può usare sui siti o nelle applicazioni web.
Specialmente quando i dati da compilare sono parecchi è possibile che l’utente si trovi in difficoltà a compilarli tutti insieme. Come fare, dunque, per consentirgli di compilare il modulo in momenti diversi?
Se il tuo sito è basato su WordPress, sei nel posto giusto per scoprire come puoi consentire ai tuoi utenti questa possibilità.
Argomenti di questo articolo
Come posso salvare un form e continuare più tardi?
Il metodo che utilizzeremo in questo tutorial prevede l’utilizzo di un plugin tra i più conosciuti ed utilizzati per la generazione e gestione dei moduli su WordPress. Si tratta di WPForms, ed in particolare andremo ad utilizzare uno dei suoi tanti addon, Save and Resume.
Questa funzionalità consente agli utenti che stanno compilando il form di salvare i dati parziali già inseriti, e riprenderne la compilazione in un momento successivo.
Di seguito ti mostreremo come consentire questa opzione ai tuoi utenti, senza nessuna perdita di dati.
E senza dover scrivere una sola riga di codice!
Una volta che questa funzionalità sarà stata installata, gli utenti dei tuoi moduli potranno salvare inserimenti parziali in qualsiasi momento e completarli successivamente.
Questa funzionalità è perfetta da utilizzare quanto hai parecchi campi che devono essere compilati e vuoi renderne il più agevole possibile la compilazione.
Il plugin che consente di salvare i dati delle compilazioni parziali
Innanzitutto è necessario scaricare il plug-in (puoi farlo da questo indirizzo). Una volta scaricato, come per tutti i plug-in di WordPress, devi caricarlo nella cartella /wp-content/plugins del tuo sito web, e poi attivarlo dalla pagina apposita dei plugin.
Dopo aver scaricato WPForms, dovrai anche scaricare l’addon apposito, Save and Resume.
Come salvare l'avanzamento nella compilazione di un form
Vediamo ora, passo per passo, come procedere all’utilizzo dell’addon Save and Resume.
Dando per scontato che WPForms sia già installato, è venuto il momento di installare ed attivare Save and Resume.
vai nella dashboard di Wordrepss, e clicca su WPForms » Addons.
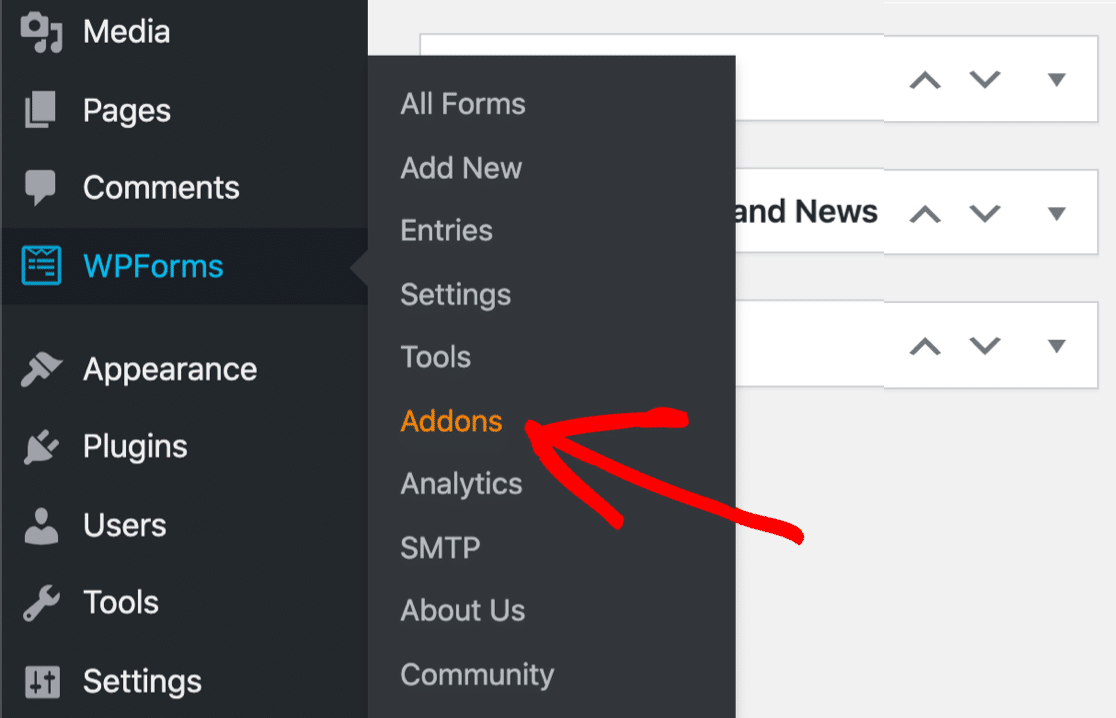
Questo aprirà la pagina degli addon di WPForms. Nella barra di ricerca scrivere Save and Resume e poi cliccare sul pulsante Install Addon.
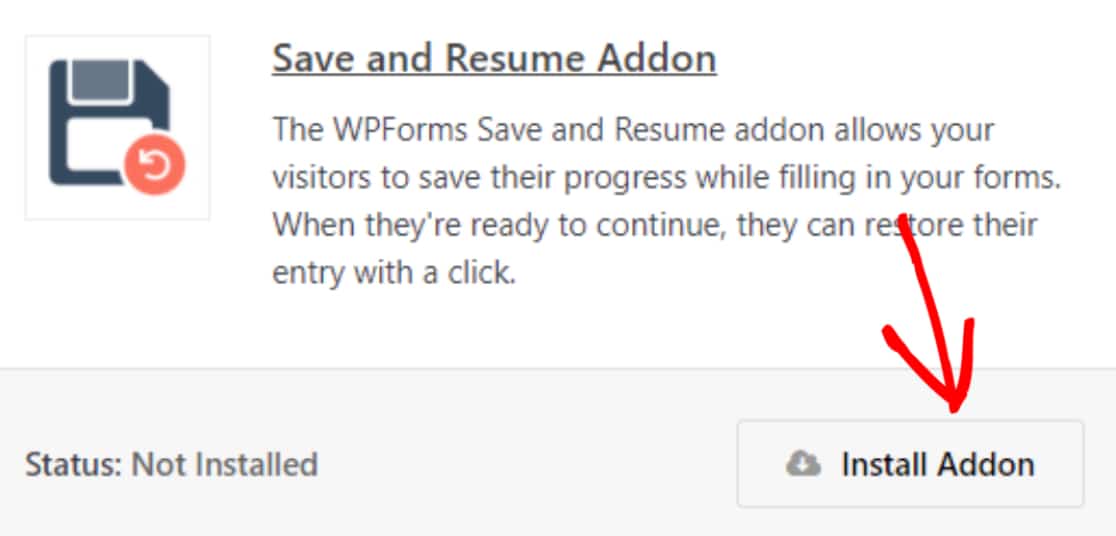
Creare un nuovo form in WordPress
Per questo tutorial, utilizzeremo il modello predefinito denominato “job application upload form template” .
WPForms viene fornito con oltre 300 modelli di moduli già pronti. Tutti i modelli di form sono completamente personalizzabili, quindi puoi usarli così come sono o modificarli come preferisci.
E se vuoi iniziare a costruire il tuo modulo da zero, puoi farlo anche usando il semplice generatore “drag&drop” di WPForms, di cui abbiamo parlato in questo nostro articolo.
Per iniziare con il modello di modulo predefinito, vai su WPForms » Aggiungi nuovo.
Questo ti porterà alla libreria di modelli di moduli WPForms, dove troverai una serie di modelli di form già pronti.

Cerca il modulo “job application upload form”, indica il nome che vuoi dare al modulo e fai clic sul pulsante Usa modello.
A questo punto il tuo modello di modulo si aprirà nell’editor live.
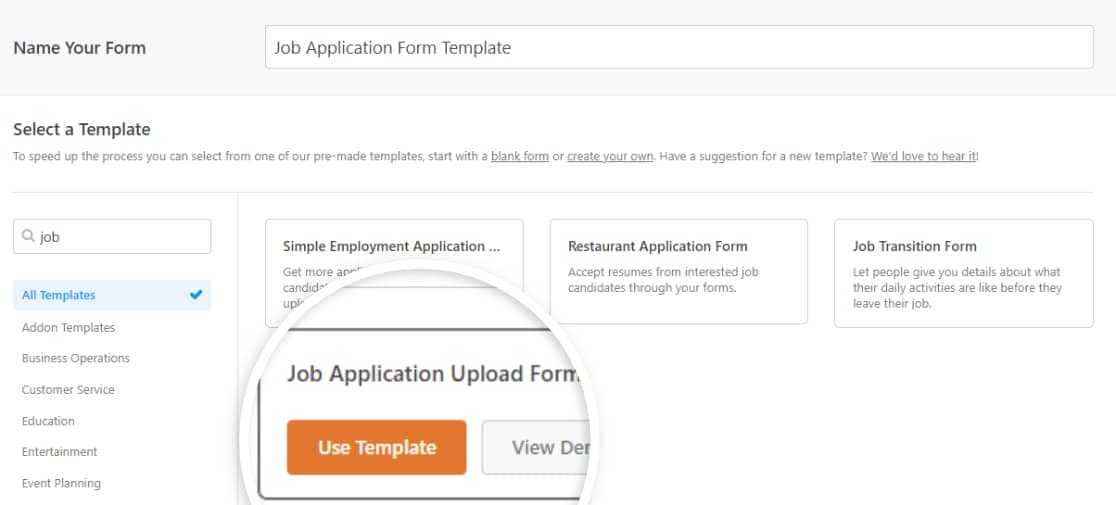
Qui di fianco puoi vedere come apparirà il modulo pronto per la compilazione.
Sulla sinistra trovi le opzioni aggiuntive per i campi del modulo.
Aggiungi i tuoi campi trascinandoli dal pannello di sinistra al pannello di destra. Puoi eliminare o modificare i campi facendo clic su di essi.
Una volta personalizzato il modulo, puoi procedere al passaggio successivo, ovvero abilitare la funzionalità Save and Resume.
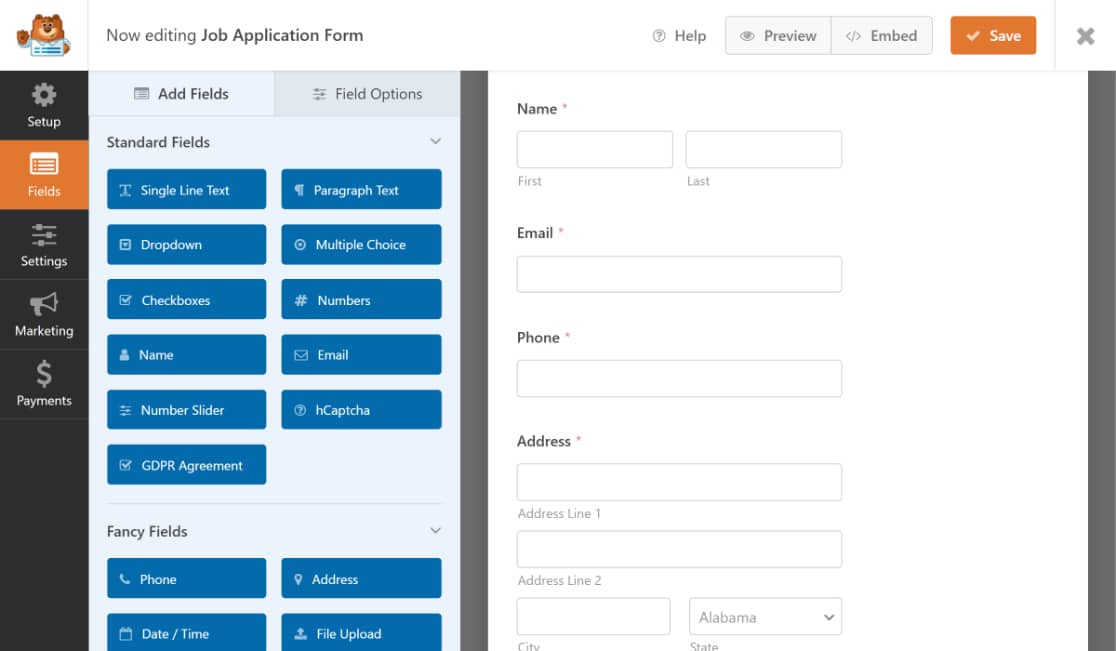
Abilitare la funzionalità Save and Resume
Per abilitare la funzione Save and Resume, vai su Impostazioni » Save and Resume nell’editor dei moduli.
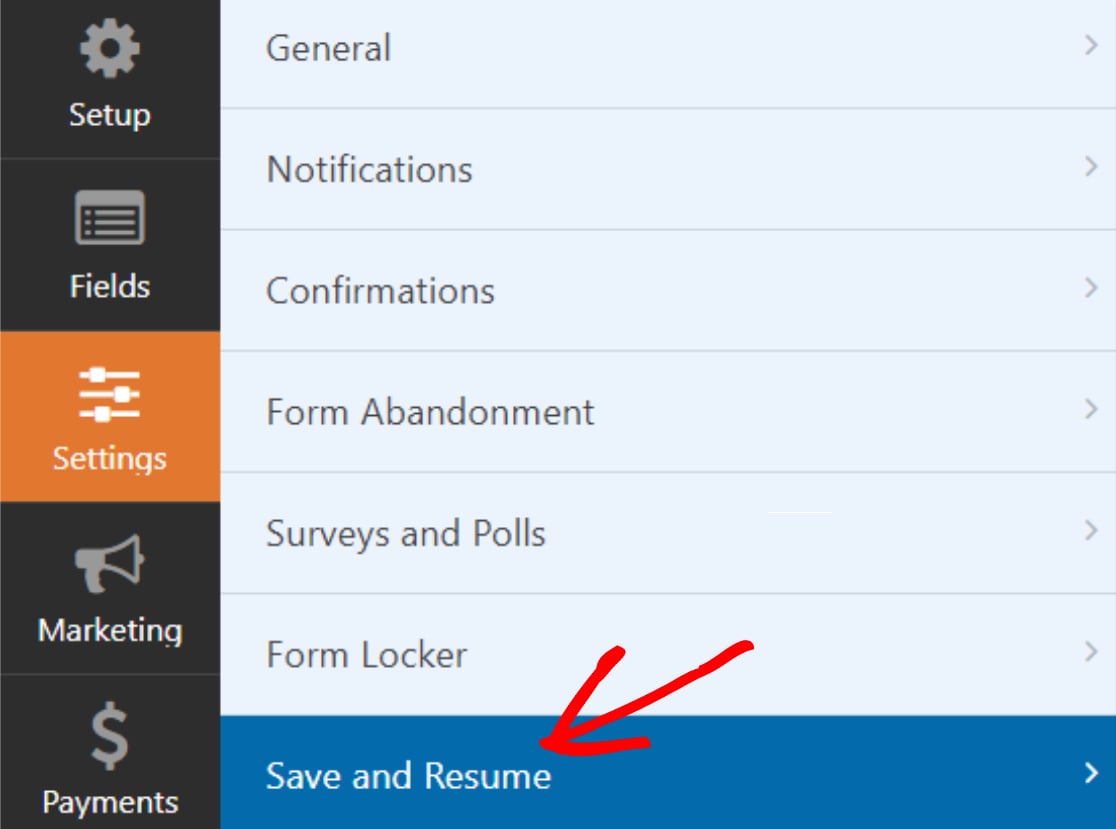
Quindi, attiva la funzione Abilita Salvataggio e Ripristino (Enable Save and Resume).
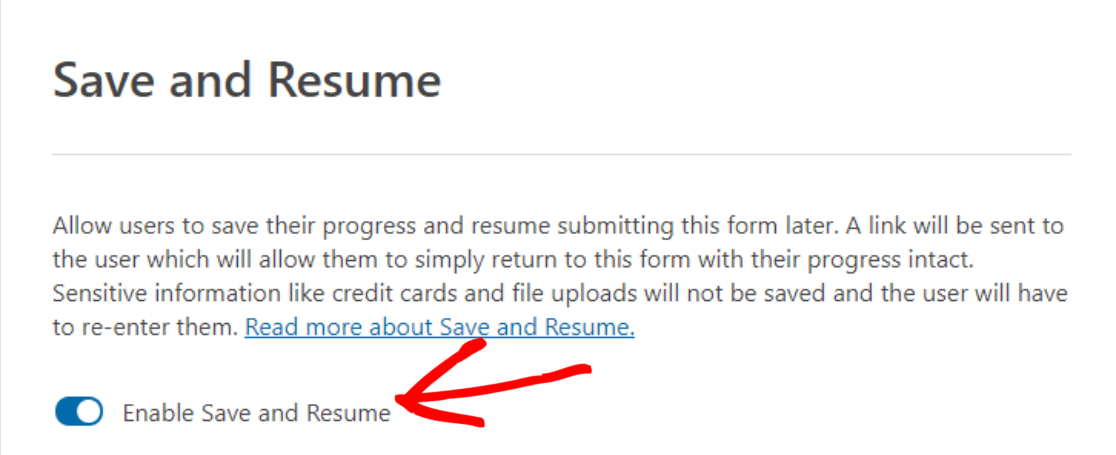
Configurare le impostazioni di Save and Resume
Vediamo ora tutte le opzioni di Save and Resume che troverai nell’addon.
Personalizzare il link di Save and Resume
La prima opzione è il testo del link. Questo è il testo del collegamento ipertestuale della funzionalità Save and Resume. Gli utenti del modulo utilizzeranno questo link per salvare la compilazione parziale dei dati.
Include un testo predefinito ma puoi personalizzare il testo a tuo piacimento.
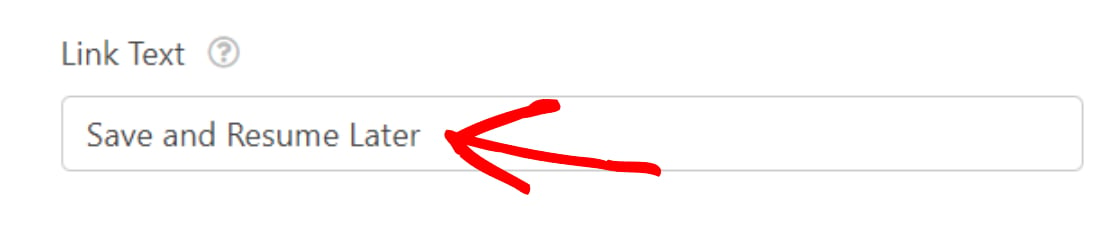
Ed è così che apparirà il collegamento ipertestuale nella pagina del tuo sito.
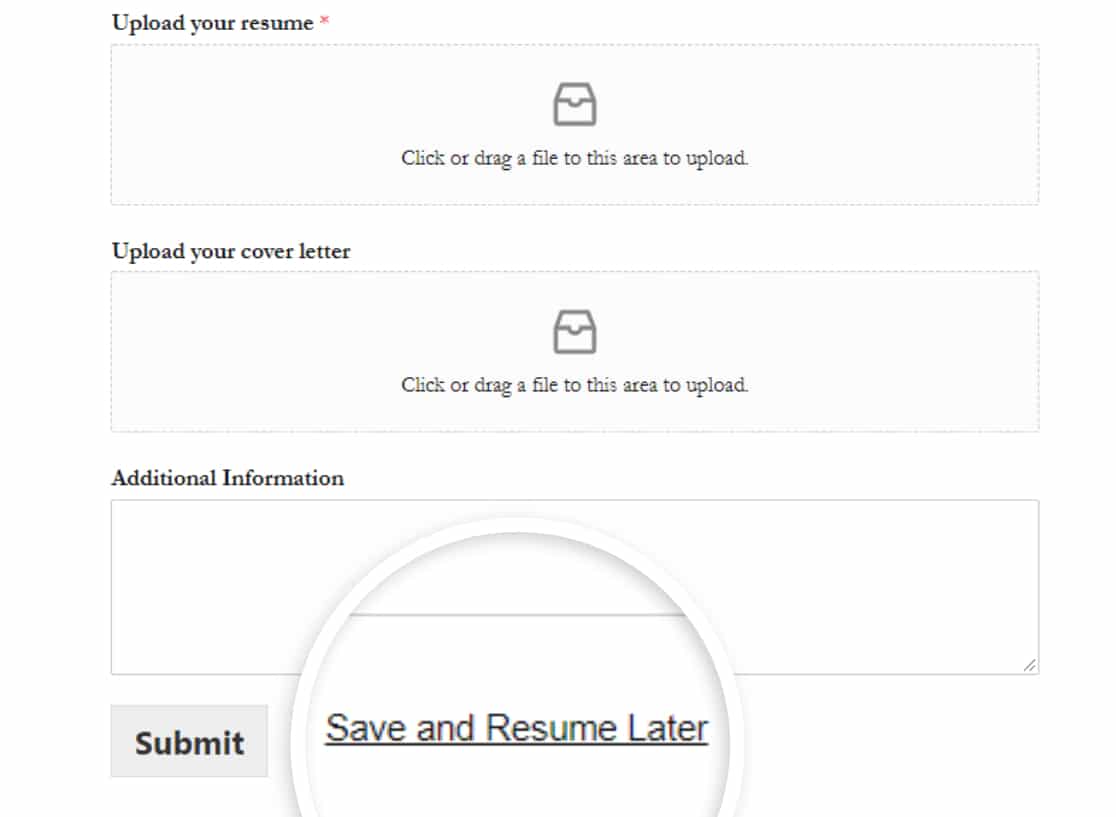
Disclaimer Page
Successivamente, puoi visualizzare un disclaimer personalizzato in modo che i tuoi utenti sappiano come verranno archiviati i loro dati. Questo disclaimer verrà visualizzato prima che un utente salvi il modulo parzialmente compilato.
Per visualizzare il messaggio di esclusione di responsabilità, attivare l’opzione Abilita pagina di esclusione di responsabilità.
Si aprirà una finestra contenente il messaggio di esclusione di responsabilità pre-compilato. Puoi modificare questo testo o lasciarlo così com’è.
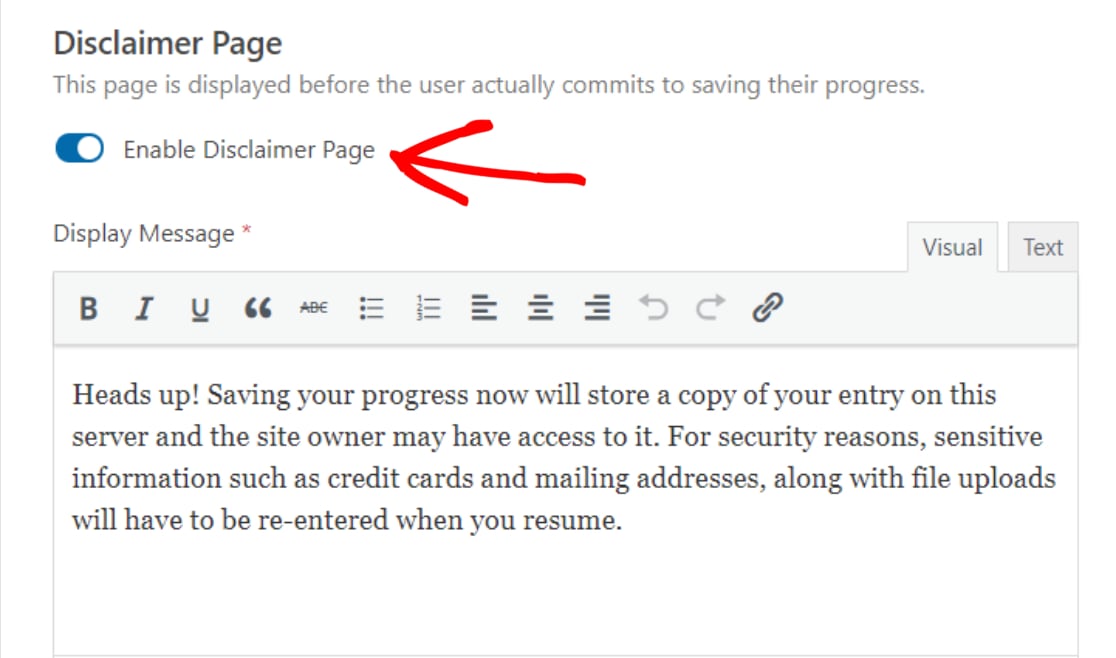
Personalizzare il messaggio di conferma di Save and Resume
Proprio come la pagina di esclusione di responsabilità, puoi anche visualizzare un messaggio di conferma personalizzato per i tuoi utenti.
Il plugin fornisce una copia pre-compilata in lingua inglese di questo messaggio di conferma con tutti i dettagli su come un utente può riaccedere al modulo salvato. Tuttavia, puoi modificare il messaggio e aggiungere ulteriori dettagli secondo le tue preferenze.
Assicurati di includere tutte le istruzioni importanti in modo che i tuoi utenti capiscano come possono riprendere a compilare il modulo.
Tieni presente che Save and Resume di WPForms offre 2 opzioni per riprendere il modulo WordPress. Gli utenti del modulo possono:
- utilizzare un collegamento Save and Resume per accedere nuovamente al modulo
- riprendere il modulo via e-mail
- entrambi
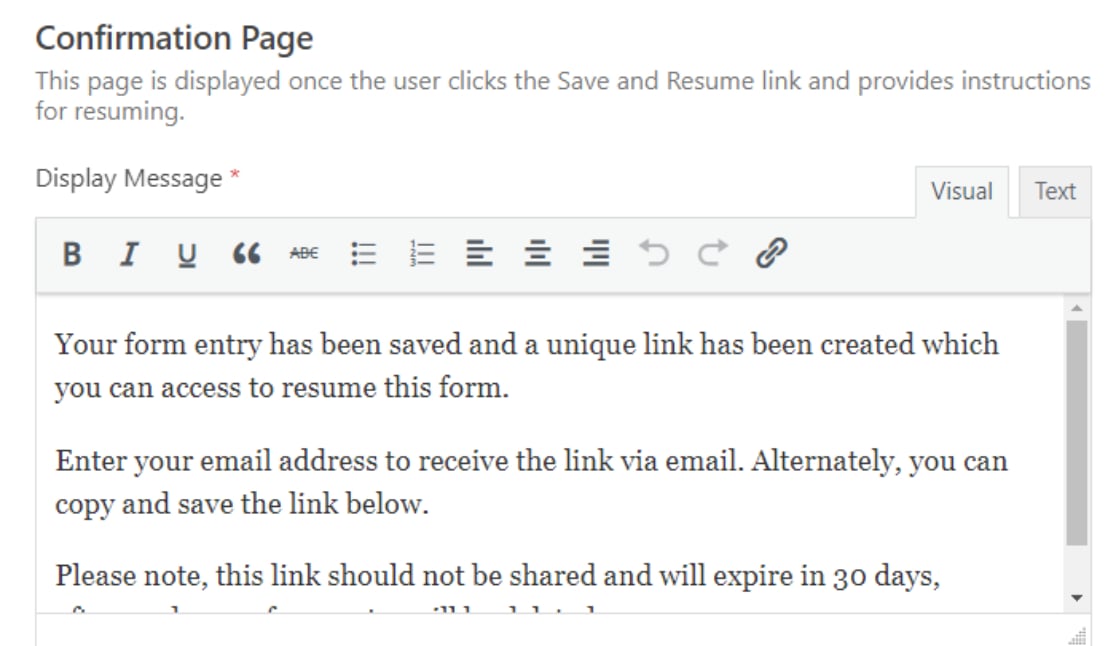
Abilitare il link di ripresa del form
L’attivazione dell’opzione Abilita collegamento di ripresa visualizzerà un collegamento di continuazione nella pagina di conferma. Per riprendere il modulo, i tuoi utenti devono copiare questo collegamento e utilizzarlo ogni volta che desiderano completare il modulo in un secondo momento.
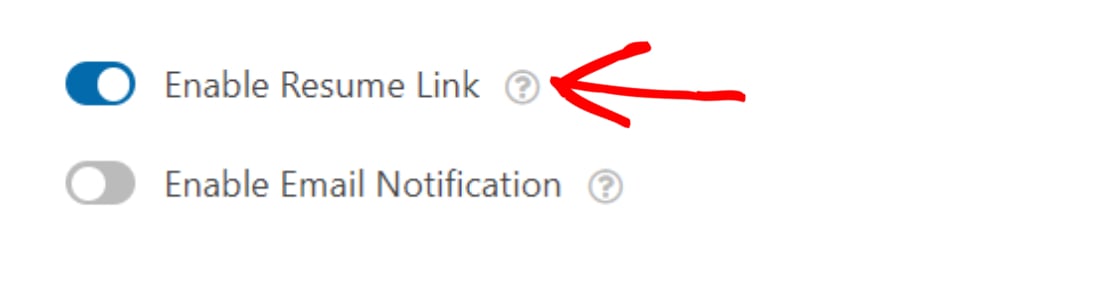
Personalizzare notifica e-mail di Save and Resume
Questa funzione invia una notifica e-mail ai tuoi utenti contenente il collegamento Save and Resume

Puoi facilmente personalizzare questa notifica e-mail e creare la tua copia del messaggio. Assicurati di aggiungere {resume_link} nella notifica e-mail.
A volte, le notifiche e-mail vengono filtrate come spam e potrebbero non raggiungere la posta in arrivo dell’utente. Se affronti questo problema, puoi utilizzare il plug-in SMTP di WP Mail per risolvere il problema del modulo di contatto di WordPress che invia e-mail.
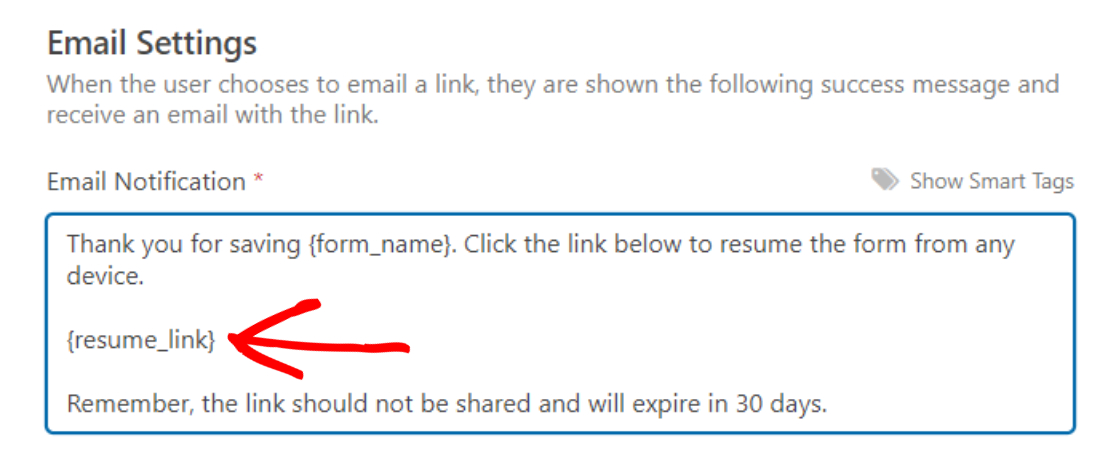
E infine, puoi visualizzare il messaggio di conferma finale, indicando che il link del modulo è stato inviato all’indirizzo e-mail fornito. Se lo desideri, puoi personalizzare anche questo messaggio.
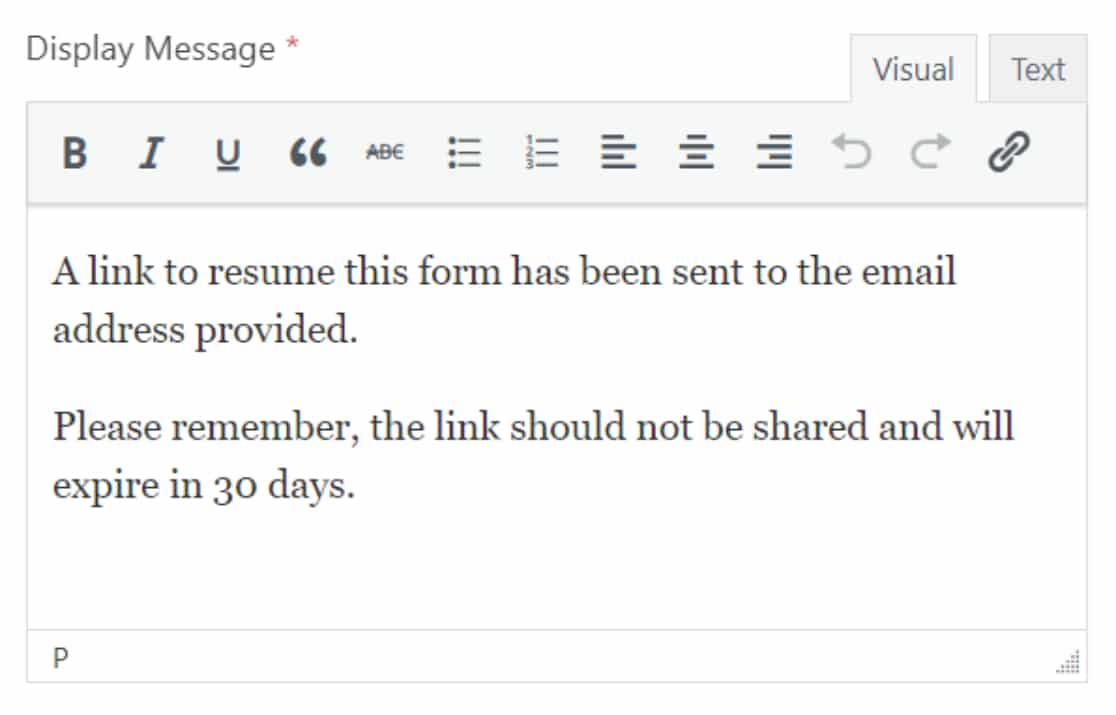
E questo è tutto!
Queste sono le sole impostazioni che dovrai configurare per far funzionare il componente aggiuntivo Save and Resume!
Una volta aggiunto il modulo al tuo sito, l’utente troverà il link Save and Resume vicino al pulsante di invio nella parte inferiore del modulo:
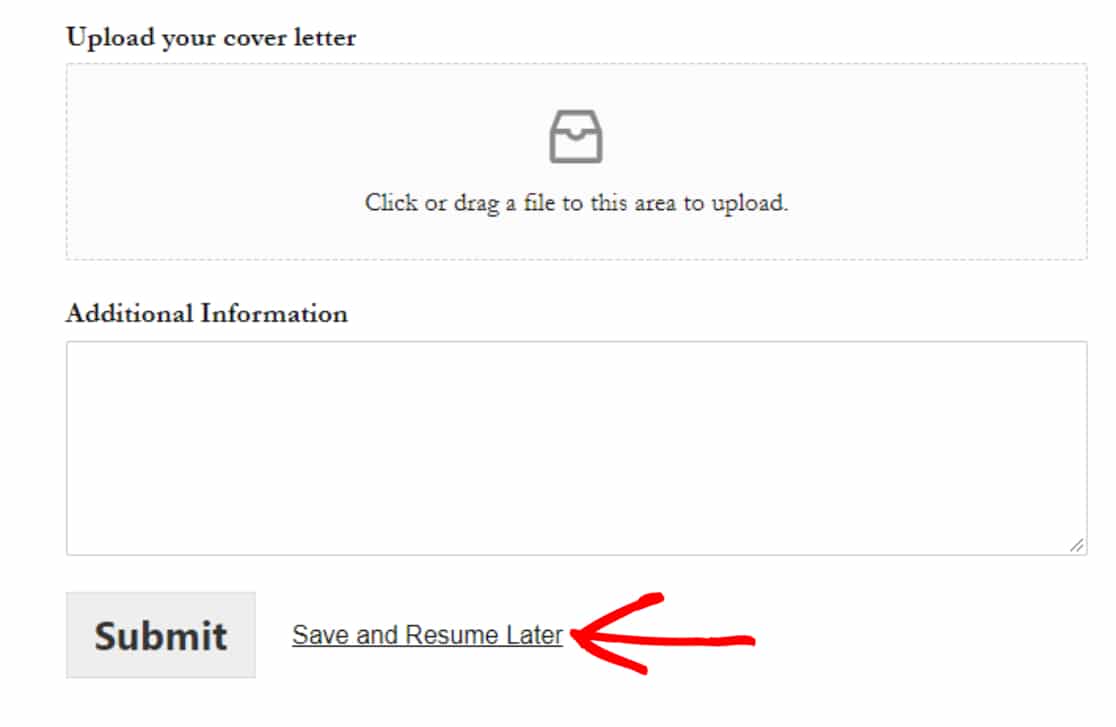
Conclusioni
WPForms è quindi un ottimo strumento per la gestione di moduli on-line, da utilizzare sia come form di contatto che come modulo per la raccolta di dati di vario tipo, impreziosito da questo e da molti altri addon.
Come abbiamo visto è molto semplice creare un modulo che possa essere salvato e ripreso successivamente da un utente che non può compilare il form in una unica sessione. Che si tratti di un form multi-step oppure di un form tradizionale.
Contattaci!
Se sei interessato alla realizzazione di un sito web a Torino o in Piemonte (ma anche altrove!), non esitare a contattarci tramite questo modulo. Ti ricontatteremo al più presto per valutare insieme le tue necessità.
Grazie!
Se sei interessato ad aggiungere funzionalità di sicurezza e controllo alla compilazione dei form, puoi utilizzare questo link: Form Locker